VPSの契約が完了しましたら続いてVPSの初期設定を行います。
このマニュアルではWindowsパソコンからVPSを設定する方法を解説いたします。
【ABLEパネルへログインとVPSへの接続】
メールで届いているABLEパネルのURLをクリックして管理画面を開いてください。
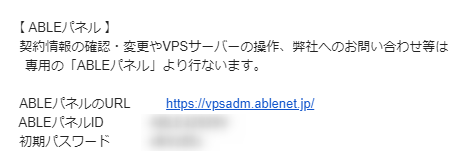
メールで届いているABLEパネルIDと初期パスワードを入力してログインしてください。

契約しているVPSが表示されているので赤枠の部分をクリックしてください。
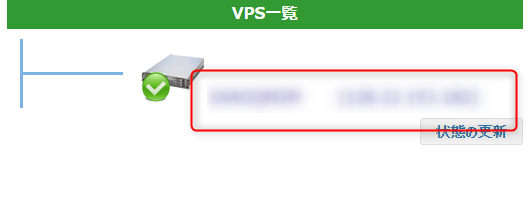
「コンソール画面」のボタンをクリックしてください。
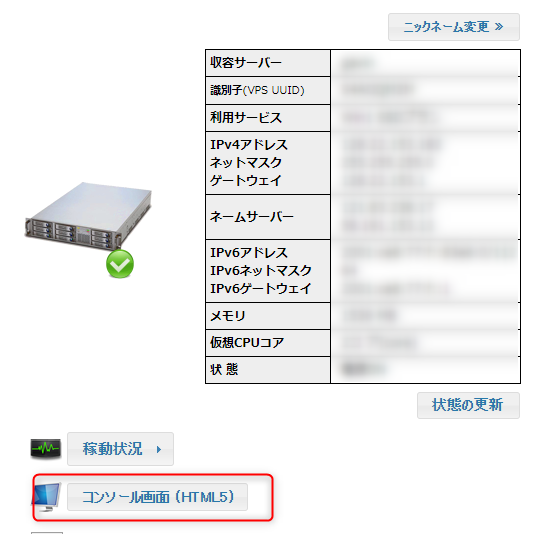
別ウインドウで下記のような画面が表示されるので
画面右上の「Send CtrlAltDel」をクリックしてください。
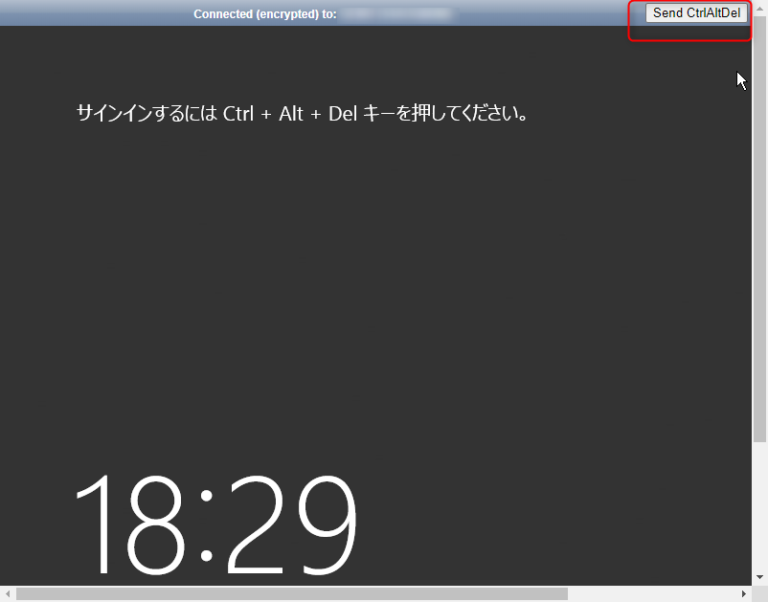
こちらのパスワードはABLEパネルにログインする際の
初期パスワードと同じものを入力してください。
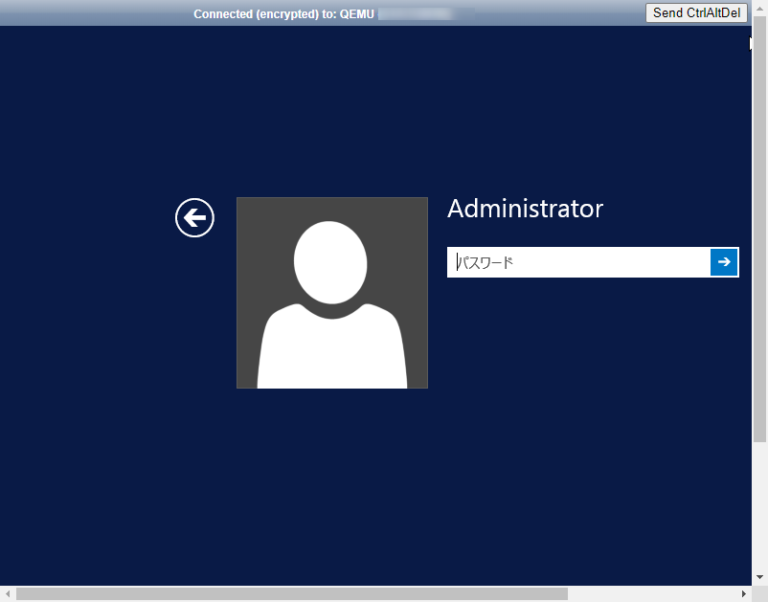
これがVPSへの接続が完了した状態です。
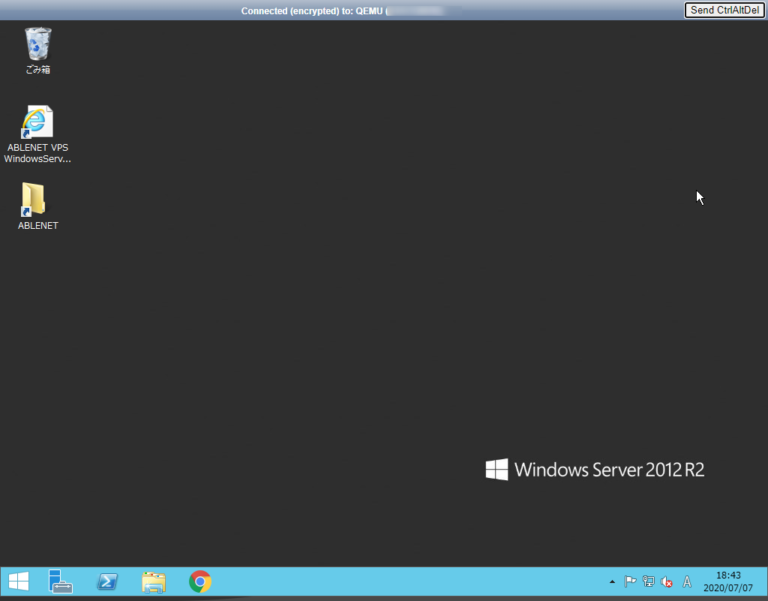
【MT4のダウンロード方法】
システムを稼働する為に、MT4へログインする必要があります。
まずはじめにVPSではセキュリティ上、ダウンロードするのに制限がかかっており
その設定を変更する必要があります。
| WindowsServer2012の場合 | WindowsServer2019の場合 |
|---|---|
|
タスクバーにあるこのアイコンをクリック |
画面左下にあるWindowsアイコンをクリックして開いた一覧画面にある |
開いたウインドウの左側にあるローカルサーバーを選択し
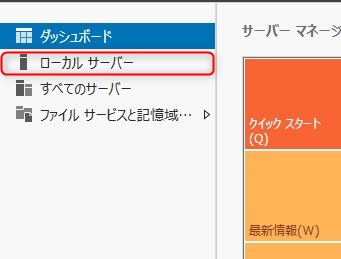
画面右側にある「IEセキュリティ強化の構成」の項目の「有効」の部分をクリックしてください。
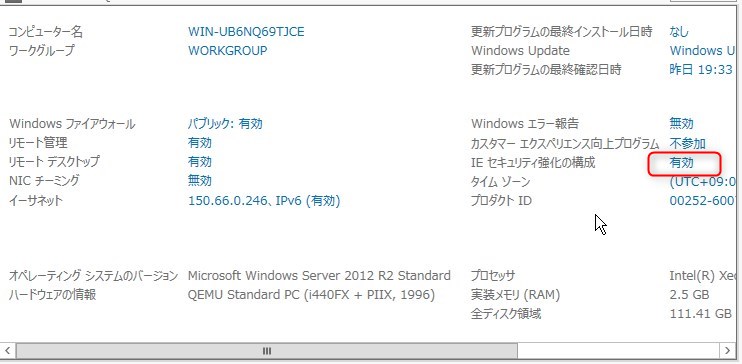
両方の項目をオフにして「OK」をクリック。
これでダウンロードが可能な状態となりました。
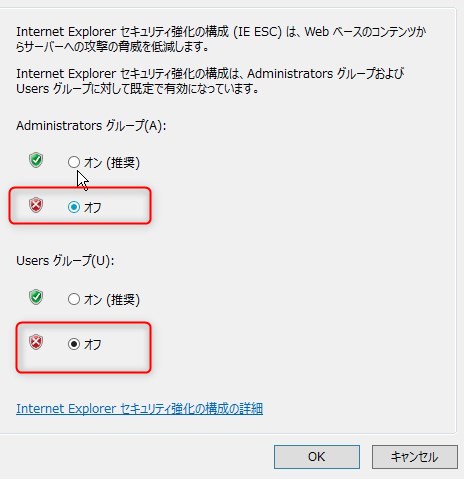
次に画面左下にあるWindowマークをクリックしてください。
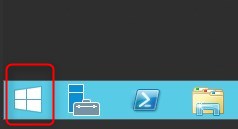
次にブラウザを開きます。
| WindowsServer2012の場合 | WindowsServer2019の場合 |
|---|---|
|
画面左下にあるWindowマークをクリックしてください。
次に「Internet explorer」をクリック。
|
画面左下にある「Internet explorer」のアイコンをクリック |
セキュリティの画面が表示されますが、気にせず左上のURLバーに
「XM MT4」と入力して検索してください。
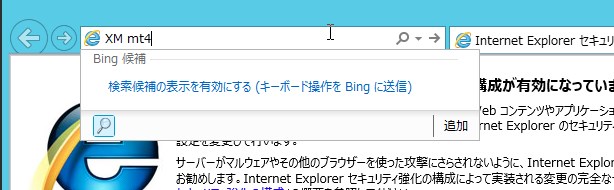
少し下にスクロールするとこの画像のようにダウンロードと表示されているので
こちらをクリックしてください。

【MT4のインストールとログイン】
ダウンロードをクリックすると画面下部にこのような表示が出ますので
そのまま「実行」をクリックしてください。

| MT4を初めてインストールする場合 | すでにMT4がインストールされている場合 |
|---|---|
|
「次へ」をクリック。
|
そのままではすでにあるMT4に上書きされてしまうので
インストールフォルダが初期値では 同じくプログラムグループも 変更が完了しましたら次へをクリック
|
しばらくすると右下の「完了」が押せるようになるのでクリックしてください。
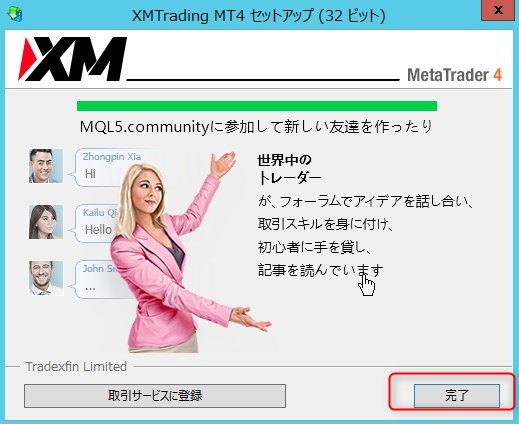
完了を押してからしばらく待つとMT4が自動的に起動されますので
起動されると表示される下記の画面では「キャンセル」をクリックしてください。
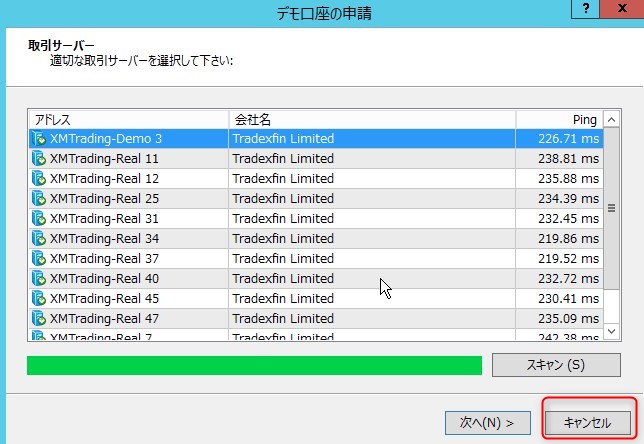
すると口座のログイン画面が表示されるので
事前に作成して頂いておりますご自身のMT4口座のログインIDとパスワードを入力してください。
このときに「ログイン情報を保存」には必ずチェックを入れておいてください。

次にサーバーを選択します。
MT4の口座を作成した際にメールでこのサーバーの情報も一緒に送られてきているので
そちらを選択してください。
選択しましたら、「ログイン」をクリックしてください。
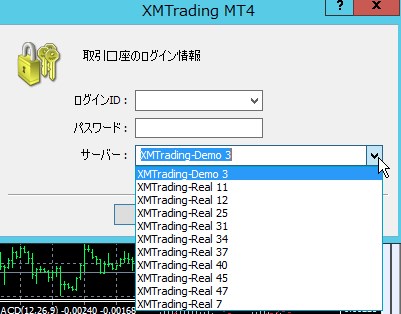
ログイン情報に間違いがなければ
画面右下がこのような数字の表記になり

画面左したに「取引」のタブが表示されます。
この表示がない場合はログインに失敗しているので
ログイン情報に間違いが無いかしっかり確認してくださいね。
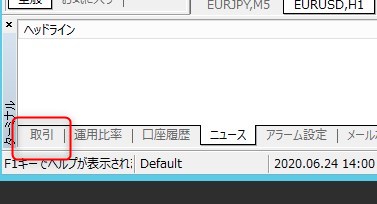
以上でVPSの初期設定が完了しましたので、
下記のフォームより
「システム接続申請」をお願いします↓







